자 이제는 2번까지 기능으로 악보 끝까지 음표를 입력햇나요
입력햇다면 아래 파일이 될 것입니다.
없다면 아래 파일 다운 받아 계속 이어서 배워보도록 합니다.

8분음표를 같이 묶어주거나 16분음표 등을 묶는 방법입니다. 아주 간단합니다.
아래 그림처럼 묶어줄 음표를 마우스로 범위 지정합니다.
2개도 가능하고 4개도 가능하고 8개도 가능합니다.
묶을 음표를 범위지정하면 아래 그림처럼 묶는 기능이의 아이콘이 활성화 됩니다.
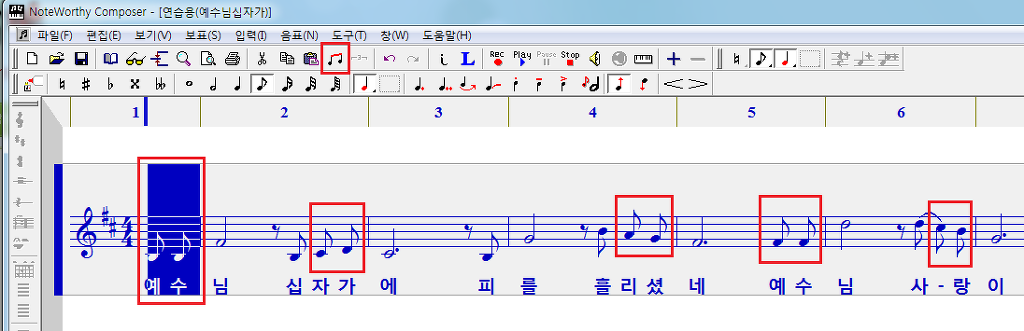
그리고 그 버튼을 누르면 "예수"의 두 음표가 묶여집니다.
그 다음 "자가"의 두 음표도 범위 지정하고 위 기능의 아이콘을 클릭합니다.
이런 방식으로 마지막까지 가면 되는데 음표를 묶는 기준이 보통 있습니다.
묶는 기준은 4/4박자의 경우 1박자씩 묶어 줍니다.
예수 부분이 당연히 한자이니 묶어 주고
님이 2박 건너 뛰고 쉼표와 십 음표가 묶여야 한박인데 묶이지 않으니 건너띄고 자가 한밖이니 묶고
이런 방식으로 가면 흘은 쉼표와 묶여야 4박중 3박이 되니 건너뛰고 마지막 리셨을 묶어서 한박을 만들고
만약 3/4 이거나 6/8박자이면 4/4 처럼 한박씩 묶거나
3박이 1/2로 나누어서 반복된다면 8분음표를 3개씩 묵어주기도 합니다.
4/4박자에서 아래 그림처럼이 묶여지는 예입니다.

만약 3/4박자라면 아래 그림처럼 묶여질 수도 있습니다.

여기서 한가지 주의 사항 음표의 꼬리가 음표 높이에 따라 자동으로 위로 아래로 향하게 됩니다.
묶는다면 그것 또한 묶을 때 자동으로 위로 향하거나 아래로 향하게 됩니다.
여기서 내가 부득이하게 꼬히 방향을 바꾸고 싶다면 어떻게 할까
위 그림처럼 흘리셨네 부분을 아래로 내리고 싶다면
아래 그림처럼 흘리셨 부분을 지정하면 메뉴의 기능이 꼬리가 올라간 모양이 선택되어진 것을 알 수 있다
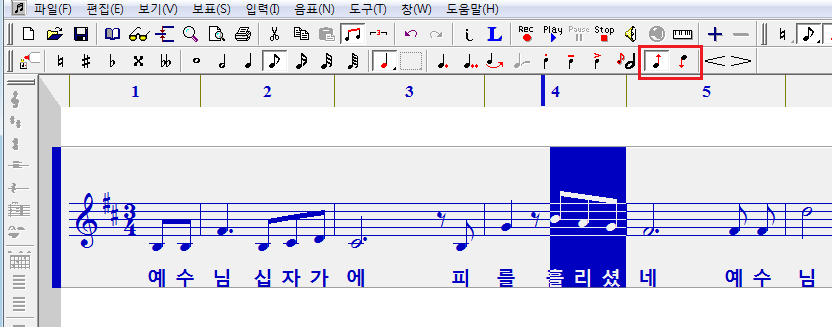
여러분은 아무 부분이나 선택해도 됩니다.
아래로 부분이 바로 옆에 있는데 이때 아래로를 클릭하면 흘리셨 부분의 묶음 꼬리가 모두 아래로 갈 것입니다.
이런 방식으로 원하는 범위 만끔 또는 한 음표를 지정해서라도 마음대로 꼬리 방향을 바꿀 수 있습니다.
또 보통 꼬리 방향을 지정하는 위 두 버튼이 선택되어지지 않은 상태일 것입니다.
이 때는 자동으로 NWC가 높이에 따라 기본으로 정해 줍니다.
내가 꼭 바꾸어야 할 경우 입력후 범위 선택하여 바꾸거나 아니면
미리 이 버튼을 클릭하여 활성화 해 놓으면 활성화된 방향으로 계속 입력이 됩니다.
예를 들면 꼬리 모양을 위로 클릭해 놓으면 음 높이와 상관없이 계속 위로 올라갈 것입니다.
그러니 항상 기능이 선택되지 않도록 해 놓아야 자동으로 위로 가거나 아래로 선택되며 입력이 됩니다.
그다음 음표의 꼬리 길이 입니다.
그냥 디폴트로 주어진 그대로 입력하면 되지만 특별히 가사부분을 침범하여 부득이하게 해당 음표만 길이를
조정해 주어야 할 필요가 있을때 사용합니다.
아래 그림처럼 원하는 범위를 지정한 다음 마우스 우측 버튼을 클릭하여 속성을 열어보면
아래 그림처럼 표시가 되어 있을 겁니다.
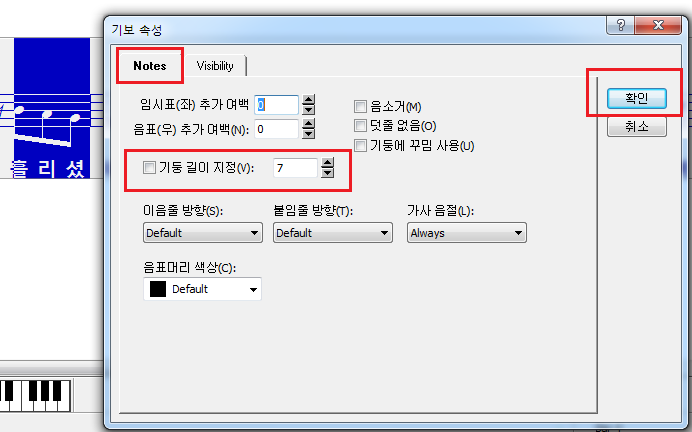
기둥 길이 지정에 선택되어지지 않았으니 기본으로 7이 지정되어 있다는 것입니다.
여기서 길이 숫자만 바꾼다고 변경되지 않습니다.
반드시 앞의 박스를 체크하고 나서 콤보박스의 숫자를 변경해야 변경됩니다.
만약 내가 작업하지 않은 악보의 음표길이가 군데 군데 다르게 표기되어 있다면
전체 모두 기본으로 디폴트로 다시 바꾸고 싶다면 어떻게 하면 될까요?
해당 부분 부분 찾아서 하는 것이 아니고 전체를 선택하여 합니다.
마우스로 이 스테프의 처음부터 끝까지 범위 지정한 다음 속성 마우스 우측 버튼을 엽니다.
마우스로 처음부터 끝까지 끌고 가면서 범위 지정하는 것은 멍청한 짓입니다.
한글이나 문서작성에 사용하는 키와 동일하게 작동이 됩니다.
Home키를 누르면 맨 앞으로 이동하고 End키를 누르면 맨 마지막으로 이동합니다.
자 간단히 한가지 유용한 기능을 배워보도록 하겠습니다.
나중에 나중에 여러분이 4부악보의 합보를 만들때 유용한 기능이지만 꼬리 방향을 바꾸는 것이니
여기서 배워보도록 합니다.
마우스처럼 범위 지정은 Shift키를 누르고 커서 이동을 하는 것이죠 (이것은 기본이니 다 아시겠죠)
그럼 일단 Home키를 눌러 보시기 바랍니다.
악보의 처음으로 왔지요
여기서 Shift키를 누르고 End키를 누릅니다.
그럼 자동으로 악보 맨 끝으로 이동되면서 마우스로 범위 지정한 것처럼 전체가
지정되어 있을 겁니다.
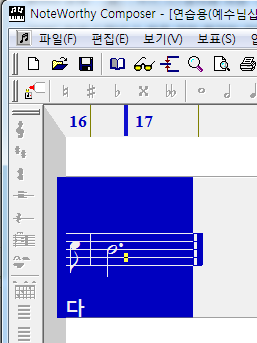
그 상태에서 아래처럼 꼬리 위로 눌러 보시면 모두 꼬리가 위로 갔을 겁니다.
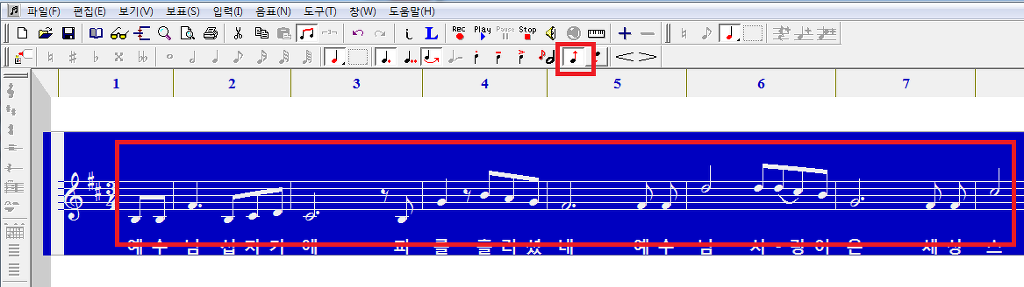
다시 그 옆에 꼬리 아래로를 선택해 봅니다. 음 높이와 상관없이 모두 아래로 갔을 겁니다.
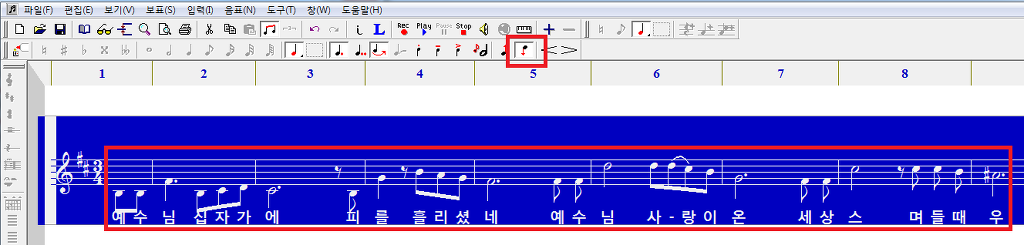
헐 이 모양을 다시 원래대로 어떻게 바꾼다지?
엉망이네
간단합니다.
위 메뉴판의 꼬리 아래로를 다시 클릭하여 해제하면 자동으로 디폴트로 돌아갑니다.
자 한가지 팁!
남이 작성한 악보의 꼬리가 어떤 곳은 위로 가 있고 어떤 곳은 아래로 가 있는데
전체가 아니고 범위가 다른데 모두 디폴트로 높이에 따라 방향이 위로 아래로 가게 하고 싶을 때 어떻게 할까요?
이것은 합보 작성시 음길이 다른 파트 음표의 꼬리 방향을 바꿀때 아주 유용합니다.
이 기능은 나중에 합보 작업을 할 때 유용하게 사용이 됩니다.
자동으로 꼬리 방향을 검증하는 것입니다.
검사하고 싶은 스태프의 전체를 지정하면 됩니다.
위에서 배웠던 Home키 그 다음 Shift키를 누르고 End키를 누릅니다.
전체 범위 지정되었다면 아래 그림처럼 메뉴에서 도구 / 검사 / 음표기둥검사 하면 자동으로 꼬리방향이 설정 됩니다.
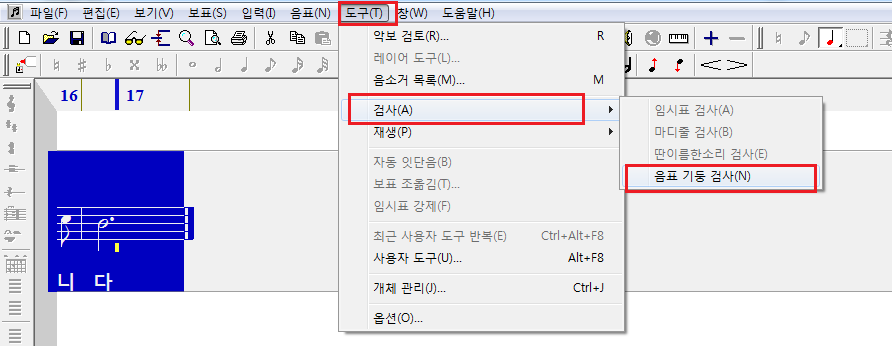
오늘은 여기까지 입니다.
이제 악보 하나 입력할 수 있는 기능을 읽혔을 겁니다.
그 다음 인쇄방법 배우기 입니다.
인쇄방법을 배워야 원하는 모양으로 원하는 사이즈로 출력을 할 수 있을 겁니다.
'NWC 배우기' 카테고리의 다른 글
| [스크랩][NWC 한글 2.75V] 5. 페이지 설정과 인쇄하기 (0) | 2020.06.07 |
|---|---|
| [스크랩][NWC 한글 2.75V] 4. 악보에 코드 입력하기 (초급편) (2) | 2020.06.07 |
| [스크랩][NWC 한글 2.75V] 2. 음표 빠르게 입력하기 - 단선악보 입력하기 (2) (0) | 2017.09.17 |
| [스크랩] [NWC 한글 2.75V] 1. 시작하기 - 단선악보 입력하기 (1) (0) | 2017.09.17 |
| [스크랩] [NWC 한글 2.75V] 00. NWC 2.75 버전 설치하기 (2.75a 가 아님) (0) | 2017.09.17 |