아래 파일은 연습용 파일입니다.

코드는 아래 그림처럼 입력합니다.
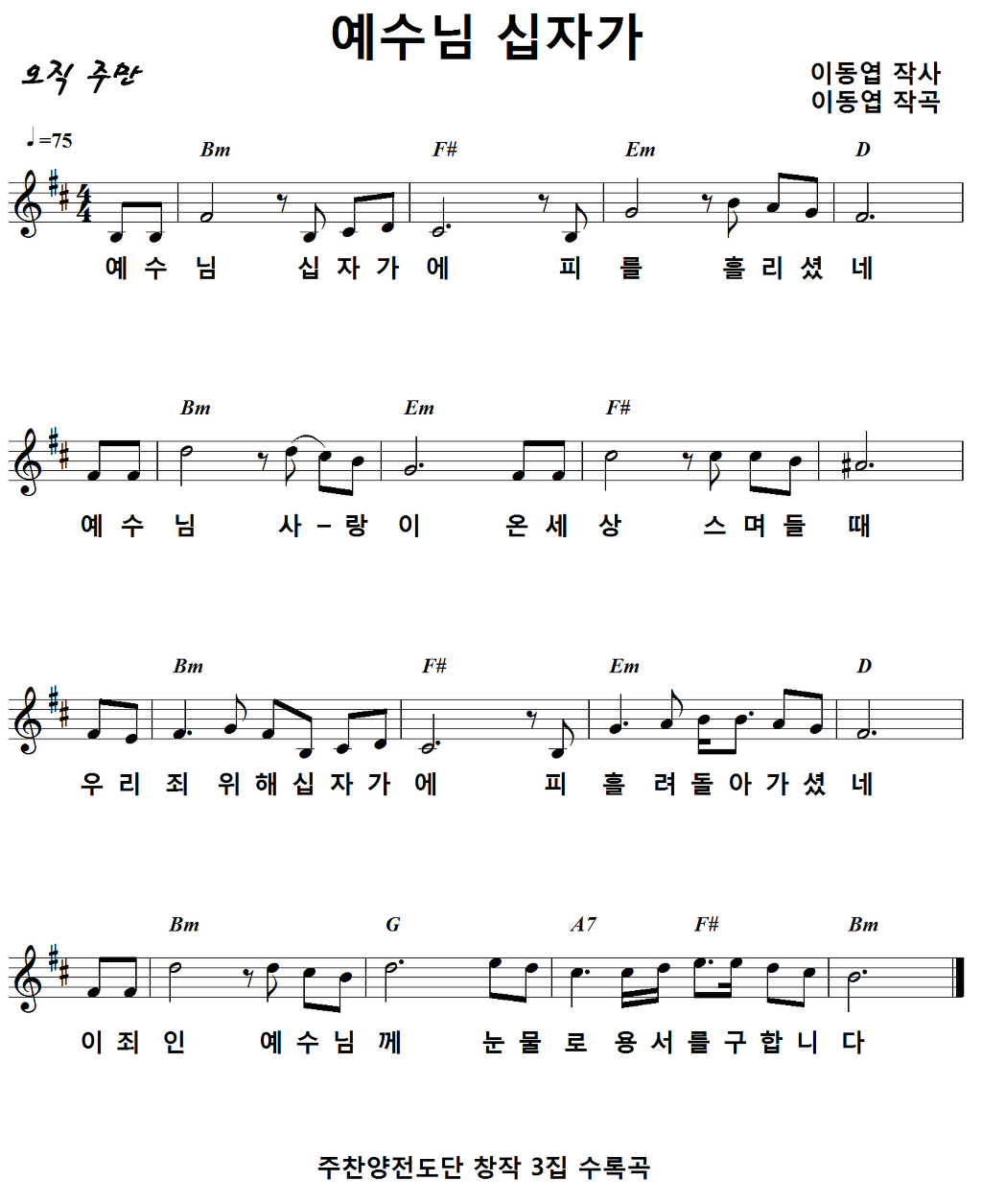
그런데 빠른 입력 방법과 코드 입력하는 방법중 원 악보가 있다면 원 악보를 보면서 작업하는 것이 편합니다.
그래서 2개의 창을 동시에 열어놓고 작업하는 방법을 택합니다.
아래처럼 먼저 이미지파일을 먼저 열고 그 다음 NWC창을 엽니다.
전체 화면이 아닌 부분창으로 보기로 열면 됩니다.
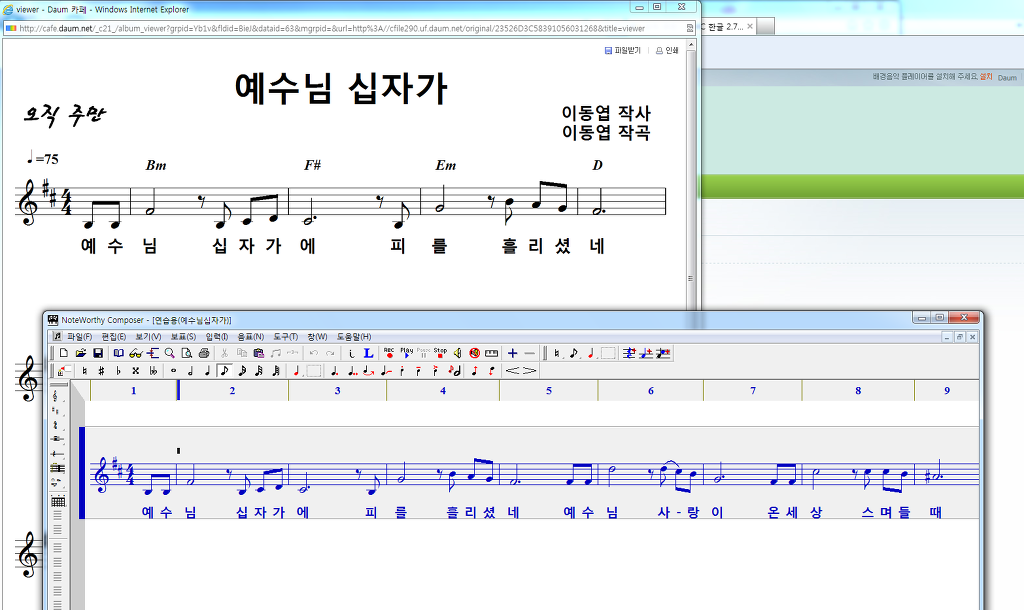
혹시 부분창 열기 모르는 분은 없겠죠
모든 원하는 창에서 아래처럼 맨 위 우측의 버튼을 클릭하면 되고
작업하기 편한 사이즈로 크기를 조정하시면 됩니다.
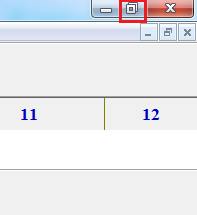
코드 입력은 문자 입력하기로 입력합니다.
먼저 입력할 위치 님자 음표 앞에 상단에 마우스로 클릭하면 아래 그림처럼 그 위치에 커서가
깜빡입니다.
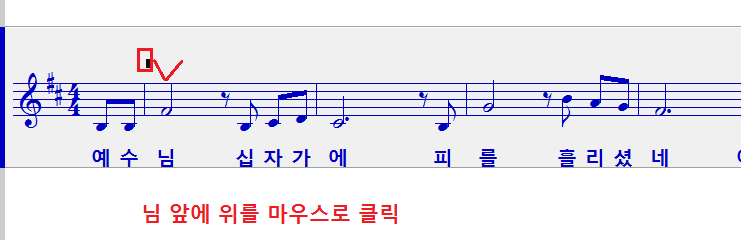
메뉴의 입력 / 텍스트를 클릭합니다. 옆에 단축키 X가 나와 있네요
자주 사용하는 키이니 단축키로 암기합니다.
암기할 단축키 1 ~6 까지 음표길이 7~9 반음 올리고내림, 그리고 점음표 .
정도 Ctrl + I, 가사입력 Ctrl + L, 그리고 문자입력 X
단축키 X를 입력할 때 한글입력 모드에서는 안됩니다.
X를 클릭해도 텍스트 입력 모드 창이 안뜨면 다시 한영키를 누르고 나서 X키를 누릅니다.
그럼 아래 창이 열릴 것입니다.
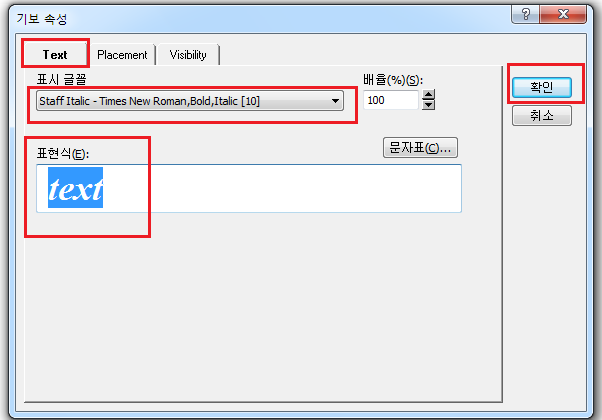
표현식의 기본 디폴트를 삭제하고 Bm을 입력합니다.
그리고 확인 버튼을 누르면 됩니다.
그리고 위의 표시 글꼴이 있는데 NWC에서는 기본적으로 표현방식에 사용되어지는 글꼴이 있습니다.
그것은 다음 인쇄방식에서 하도록 하고
다음 마디의 코드를 또 동일하게 이동하여 X 버튼을 누르고 다음 코드 F#을 입력하고 확인을 누릅니다.
여기서 팁하나 빠르게 코드 입력하기 및 이동방법
코드 넣기 위해 마우스로 해당 위치를 클릭하는 것이 아니라
커서 이동키를 이용합니다. 좌우 이동키 ←, → 를 한번씩 누르면 한 음표씩 좌우로 이동합니다.
그래서 커서 이동키로 이동하여 원하는 위치에 오면 X 창 뜨고 코드 입력 엔터
다시 커서 이동 X 창 열리면 코드입력 엔터 등 이렇게 계속 입력해 갑니다.
보이는 악보창 입력이 끝나면 원하는 그림창 이동하고 다시 NWC 창으로 와서 추가 입력
이런 식으로 끝까지 입력합니다.
이 입력된 코드문자의 글꼴이나 크기 입력을 바꾸는 방법입니다.
문자넣게 X를 클릭하면 아래처럼 속성창이 열립니다.
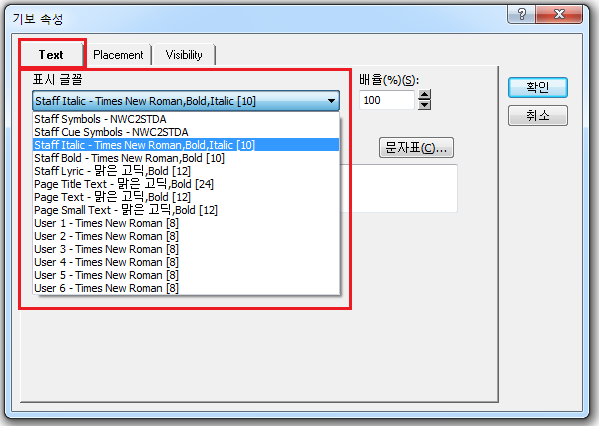
표시글꼴을 클릭하면 그림처럼 폰트 이름들이 나열됩니다.
여기서 의미있는 3번째부터 8번째까지 글꼴입니다.
맨 위 2개는 NWC2STD파일인데 NWC에 악보 표현에 사용되는 기본 폰트 파일입니다.
임의로 변경하지 마시고 사이즈 지정 불가입니다. 이 사이즈는 다른데서 조정이 가능합니다.
3번째 이탤릭체입니다. 악보표기중 기본적으로 이탤릭체로 약간 누워서 나오는 폰트를 여기서 지정하면 되고
여기서 그런 모량으로 표현하고 싶으면 이 폰트를 선택하면 됩니다.
예를 들면 악보의 표기중 a tempo cresc unison solo 등 표현할 때
a tempo cresc unison solo 이렇게 표현되도록 선택하는 폰트이고
4번째 Bold는 이탤릭체가 아닌 시스템의 폰트 파일에 사용이 되어집니다.
악상 기호중 속도를 나타내는 좀더 빠르게 라든지 부드럽게 등 등
그 다음 Lyric 은 가사의 폰트파일입니다. 그래서 가사 단측키가 Ctrl+L입니다.
악보의 정보는 Information의 I 이구요
그 다음 Title Text 는 악보 제목에 사용할 폰트입이다.
그 다음 Page Text는 작사 작곡가 등에 사용되어지는 폰트 지정입니다.
그 다음 Small Tect는 맨 아래 저작권자 설명할 때 사용되어지는 폰트입니다.
그래서 보통 문서 작성에 사용되어지는 폰트 사이즈에 비교하여
가사는 12로 하면 단선은 큰 가사가 나옵니다.
가사와 동일하게 하다 보니 작사 작곡자 Page Text도 12로 하고
제목은 보통 2배 트리고 하니 24로 하는데 글자수가 많으면 22로 줄이든지 더 줄이든지 알아서 하시면 됩니다.
저작권자 표기는 원래 저작권자 사명이나 이름 사용허가를 기록하면 양이 많아 작은 글자로 표기합니다.
보통 8 폰트로 사용합니다.
저는 제작할 때 저작권자보다 악보 수록앨범을 소개하다 보니 가사와 페이지와 동일한 크기로 12폰트를
사용하고 있습니다.
그 다음 User Font가 있는데
좀 더 특이하게 텍스트로 입력된 부분 기호로 입력된 부분등 특별히 다른 폰트 다른 사이즈로
출력할 필요가 있을 때 여기서 User1 User2 User3 등에
원하는 폰트파일명과 폰트사이즈를 지정한 다음 텍스트 입력시 범위 지정하고 여기서 선택하면 됩니다.
다음으로 코드 글자의 위치를 바꾸는 방법입니다.
음표와 상관없이 주어지는 문자나 늘림표 셈여림표 등은 한방에 위치를 동일하게 맞출 수 있습니다.
코드를 마지막까지 입력했다면 코드 위치를 동일하게 조정하려면 다시 전체 범위지정
아시죠
Home / Shift + End 그럼 모두 범위 지정이 될 겁니다.
범위 지정후 마우스 우측버튼을 누르면 메뉴창이 뜨고 거기서 속성을 클릭하면 아래 창이 열립니다.
아래 창이 열리면 Placement 탭을 클릭합니다.

위의 Placement 탭을 클릭하면
아래 창처럼 열리는데
보표위치는 보통 10~12를 선택합니다. (기본으로 10을 선택하면 되는데 음표를 묶으면 좀더 올려서 11이나 12를 선택합니다.)
그 다음 정렬은 해당 위치를 기준으로 텍스트의 길이가 길다면 크게 영향을 미칩니다.
Left는 좌측에서 우측으로 길어질 것이고
Center는 중앙정렬하고
Right는 우측정렬이니 좌측으로 삐져 나갈 겁니다.
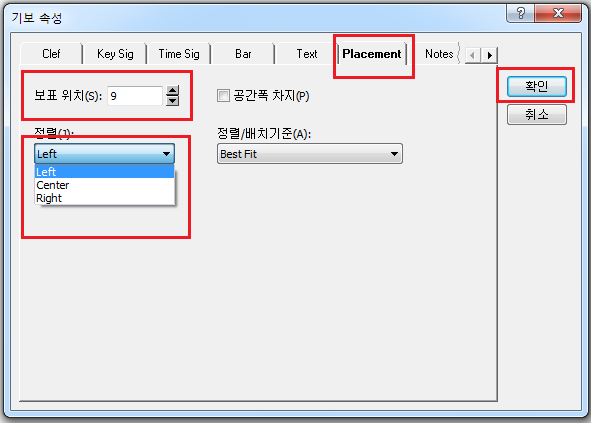
그 다음 공간폭 차지는 행당 문자가 폭을 차지하여서 그 길이만큼 음표가 밀려나가고 그 위치에는
문자만 차지하게 됩니다.
보통 기본으로 D.S.나 D.C. D.C. al Fine 등이 기본적으로
공간폭 차지로 선택이 되어집니다.
그럼에도 불구하고 이 기능을 해제하려면 아래 체크 박스를 해제하면 됩니다.
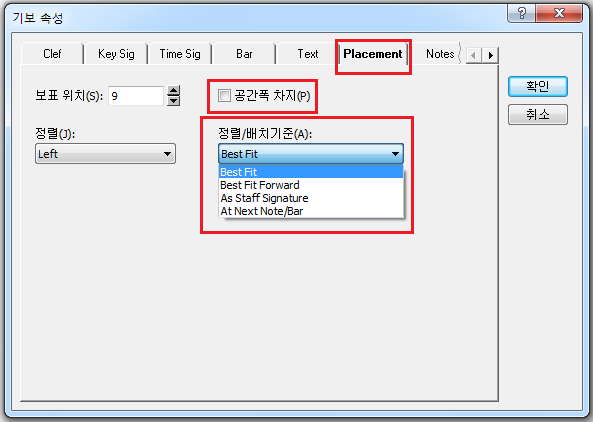
정렬 배치 기준은 음표 기준으로 어떻게 배치할 것이냐 입니다.
Best Fit나 Best Fit Forward는 큰 차이가 없습니다.
일반적으로 이 기능을 이용합니다.
As Staff Signature 기능은 무조거 다음 음표 위치까지 이동하는 것입니다.
예를 들면 온음표나 2분음표의 길이는 폭이 넓어 이 다음 문자를 넣으면 문자
다음 음표와 사이에 떠 있는 경우가 나오는데 이때 다음 기호등에 위치할 때 사용합니다.
As Next Note/Bar는 위와 비슷한데 기호가 아닌 다음 음표나 마디에 위치토록 할 때 사용합니다.
보통 늘림표를 다음 음표에 위치시키거나
D.C 등 방향바꾸는 기호를 다음 마디 끝에 붙일 때 사용합니다.
지금 현재 전체 범위가 지정되어 있으니 위 기능을 마음대로 선택하면서 어떻게 위치가 바뀌는지 확인해 보시기 바랍니다.
이렇게 범위 지정하고 기능을 선택하기 위해 메뉴을 열어 속성창을 띄우는데 지정된 범위 안에 속한 모든 기능이
탭으로 나타납니다.
아래 그림은 네모 안의 화살표를 이용해 Notes 우측 옆으로 더 많은 탭이 있다는 것입니다.
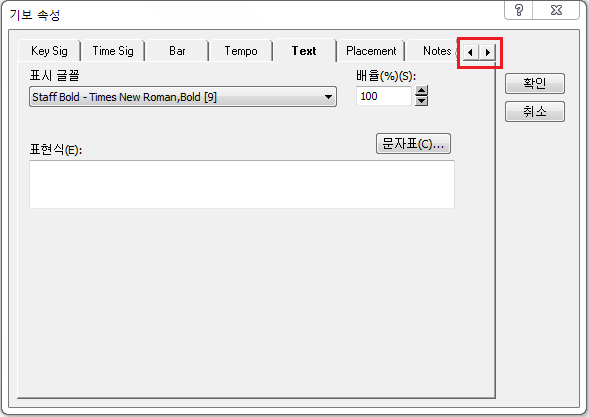
계속 우측으로 화살표를 누르면 아래처럼
마지막 탭이 나오고 있습니다.
이 상태는 우측으로 끝이고 다시 좌측으로 탭이 있다는 것이니 찾을 탭이 보이지 않으면
박스의 화살표를 클릭하여 탭을 이용하여 선택하시면 됩니다.
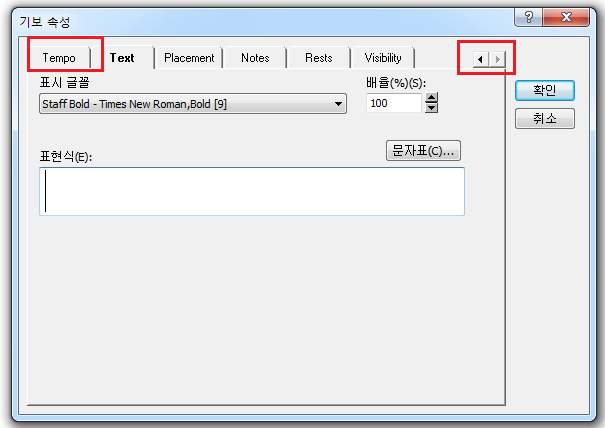
위의 택스트 창에서 폰트를 선택해 보세요
가사폰트도 선택해 보시고 제목도 선택해 보세요
코드 글자의 크기가 바뀌는 것을 볼 수 있을 겁니다.
그러나 코드를 입력한다면 3중에 하나를 선택하여 입력하시면 됩니다.
1. 이탤릭체를 선택할 경우 3번째 이탤릭체 파일을 선택한다.
2. 그냥 강조체만 선택할 경우 4번째 Bold 폰트를 선택합니다.
3. 전혀 다른 사이즈 다른 폰트를 선택할 경우
User1을 선택하고 user1의 폰트와 사이즈를 부여합니다.
그럴러면 폰트 지정과 사이즈 지정하는 창으로 배워야 합니다.
위 기능으로 는 세부지정이 불가합니다.
그 기능은 페이지 설정에서 설정이 가능하니 인쇄방법에서 배우도록 하겠습니다.
'NWC 배우기' 카테고리의 다른 글
| [스크랩][NWC 한글 2.75V] 6. 깔끔한 모양으로 강제 조정하여 인쇄하기 (0) | 2020.06.07 |
|---|---|
| [스크랩][NWC 한글 2.75V] 5. 페이지 설정과 인쇄하기 (0) | 2020.06.07 |
| [스크랩][NWC 한글 2.75V] 3. 음표 꼬리 묶기와 꼬리 방향 길이 주무르기 - 단선악보 입력하기 (3) (0) | 2020.06.07 |
| [스크랩][NWC 한글 2.75V] 2. 음표 빠르게 입력하기 - 단선악보 입력하기 (2) (0) | 2017.09.17 |
| [스크랩] [NWC 한글 2.75V] 1. 시작하기 - 단선악보 입력하기 (1) (0) | 2017.09.17 |