연습할 파일은 앞 강의에서 계속 해 오고 있는 파일입니다.
없다면 이 파일을 다운받아 사용하시기 바랍니다.

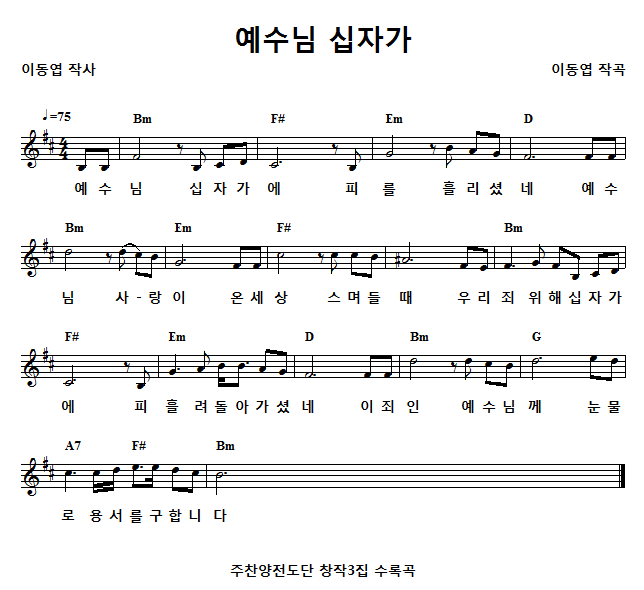
위 악보가 나왔는데 악보가 못갖춘마디로 시작된 악보이면서
끝까지 모두 못갖춘마디로 이루어져 있습니다.
그래서 이런 악보들은 못갖춘마디로 계속 강제 줄바꿈을 해 주면 더 보기 좋은 악보가 될 것입니다.
아래 그림처럼 이런 부분에서 강제로 줄을 바꾸어주면 보기 좋을 것 같습니다.
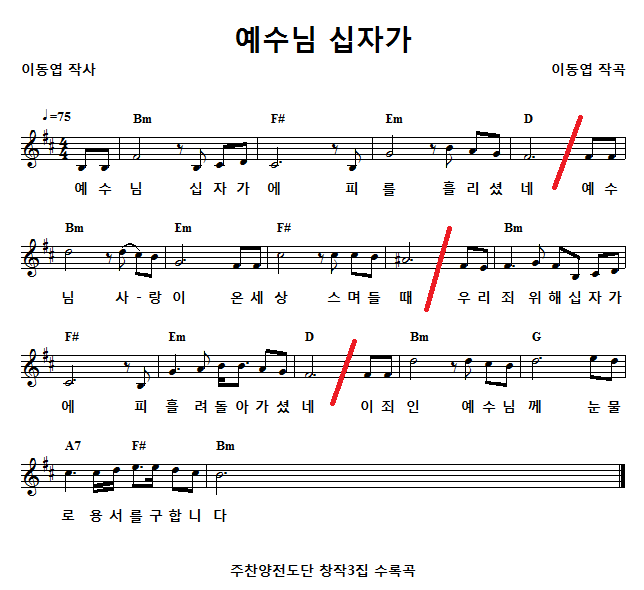
강제로 줄을 바꾸어 인쇄하기 위해서는 먼저 마디를 입력해 주어야 합니다.
그러니 그 위치에 가서 마디입력 탭을 눌러 주시기 바랍니다.
보표지표 19 , 가사 폰트 맑은 고딕 12 좌우여백 0.7인치 상하여백 2.5인치를 준 미리보기 화면입니다.
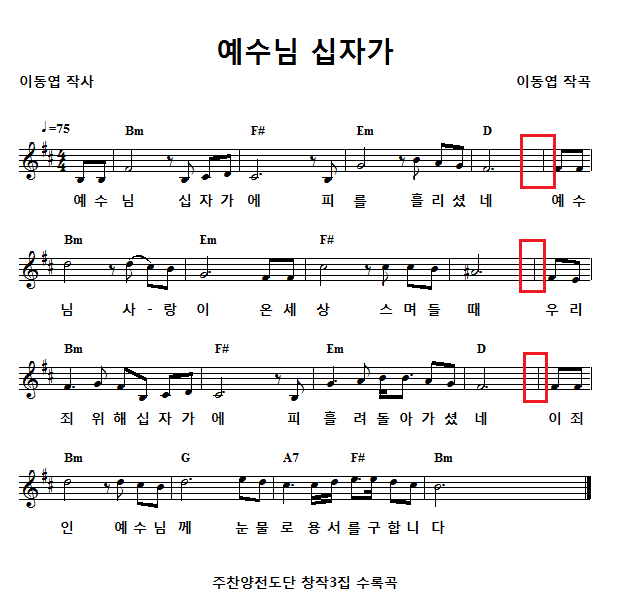
아래 그림처럼 줄바꿈해야할 입력한 마디를 마우스로 범위지정후
메뉴를 마우스 우측버튼으로 열고 속성을 클릭하면 아래 창이 열립니다.
아래 그림처럼 줄바꿈 강제에 선택을 하고 확인하고 나오면 됩니다.
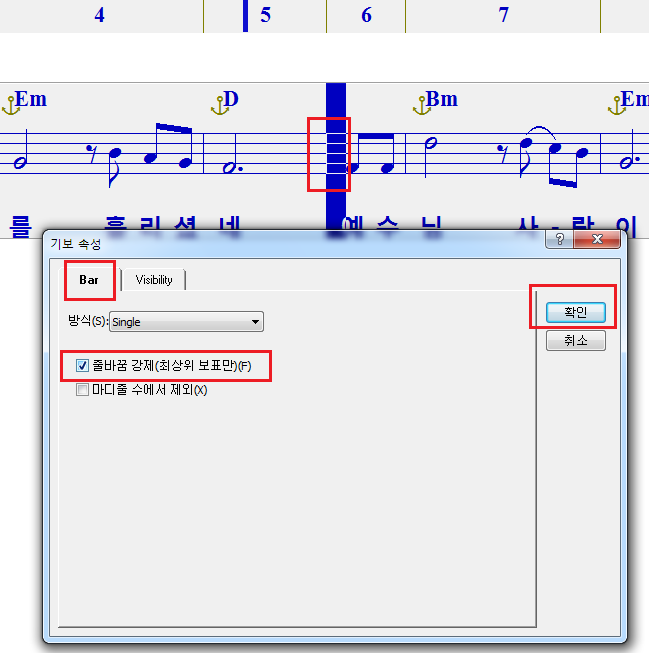
그러면 아래 그림처럼 다른 마디와 다르게 마디 위에 엔터키 모양의 그림이 붙어 있을 겁니다.
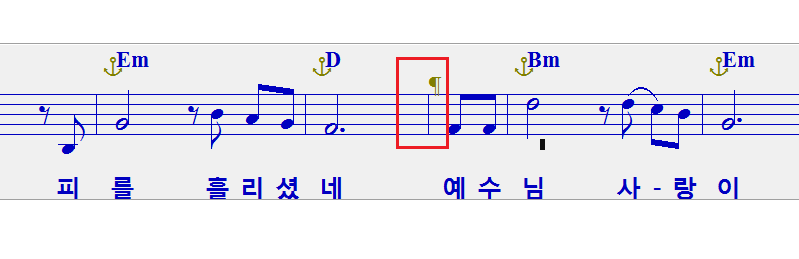
다음부터 마디위에 이런 기호가 보이면 강제 줄바꿈 마디이구나 라고 생각하시면 됩니다.
원하지 않으면 이 기능을 다시 해제하면 됩니다.
필요없는 마디면 삭제해 버리면 되구요
그리고 문자표로 입력한 글자 앞에는 닻 모양의 그림이 있을 겁니다.
그 문자를 어떻게 다시 바꾸려면 그 닻 모양을 마우스로 지정하면 됩니다.
그 다음 마지막 마디 해결 방법을 알려드리겠습니다.
저는 처음 강제로 줄바굼 마디를 입력하기 위해 해당 위치에 마디를 삽입하라고 했습니다.
그러나 더 나은 방법이 있음을 알려 드립니다.
제가 사용하는 방법입니다.
위 그림처럼 이미 강제줄바꿈이 지정된 마디가 있습니다.
이 마디를 마우스로 범위지정하여 복사하기를 하여 복사합니다.
아래 그림 참조
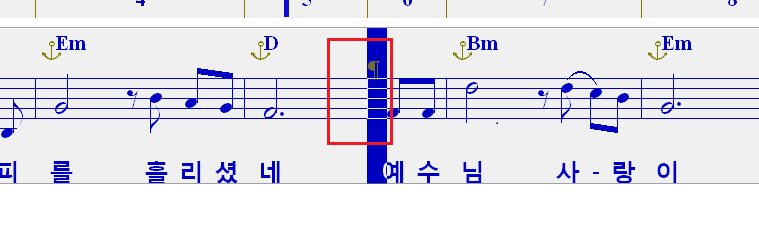
복사하기 단축키는 모든 프로그램이 동일하니 암기하기 바랍니다.
복사하기 - Ctrl+C
붙여넣기 - Ctrl+V
오려두기 - Ctrl+X
이 정도는 모두 암기하고 있겠지요
마지막마디를 늘림으로 인해 늘어나 우측이 맞추어져 있지만 보기 흉하게
마지막 음표 이후는 긴 빈칸으로 남게 됩니다.
이 빈간을 사이사이 균등배분하여 양쪽 끝에 정렬되도록 맞추는 기능입니다.
그러면 그 마디를 강제 줄바꿈 입력할 위치 마디에 가서 붙여넣기
우리죄 앞에도 붙여넣기
이죄인 앞에도 붙여넣기
그리고 맨 마지막 구합니다 끝에 마디 끝 앞에도 하나 더 붙여넣기 합니다.
그러면 아래 그림처름 될 겁니다.

깔끔하게 보이기는 하지만 마지막 악보 끝이 싱글 마디로 되어 있네요
종결마디 모양으로 바꾸어 주어야 하겟지요
그래서 마지막에 있는 강제줄바꿈 마디를 마우스로 범위 지정하고 항상 하는 것 있지요
마우스 우측버튼 클릭 메뉴 열기 속성 선택
그럼 아래처럼 기보속성 창이 열릴겁니다.
방식을 클릭하면 Section Close를 선택하고 확인버튼을 클릭합니다.
물론 줄바꿈에는 그대로 체크되어 있어야 합니다.
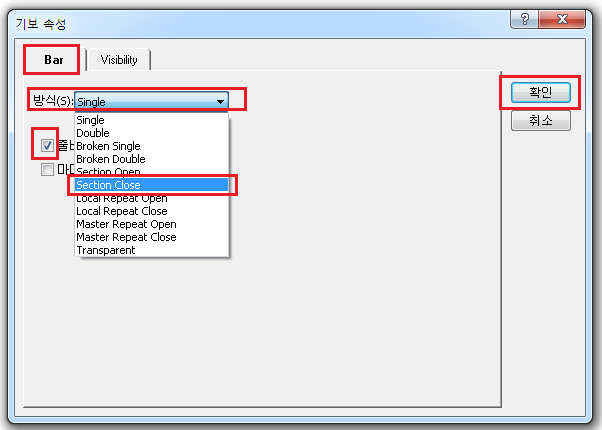
그럼 마지막이 아래 그림처럼 표시되어 있을 겁니다.
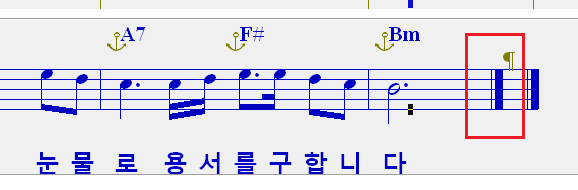
끝마디 모양이 2개라도 놀라지 마세요 결국 하나만 나오게 되어 있습니다.
그러나 이 2개의 끝마디 사이에 뭐가 특별한 것이 들어가 있으면 다음줄 한 줄이 더 나오니 아무것도 없는
빈칸이어야 합니다.
인쇄시 미리보기 기능이 있는데
두가지 방법으로 하지만 그냥 대부분 메뉴의 아이콘을 선택합니다.
첫번째 메뉴의 파일 / 인쇄 미리보기 선택 (아래 그림 참조)
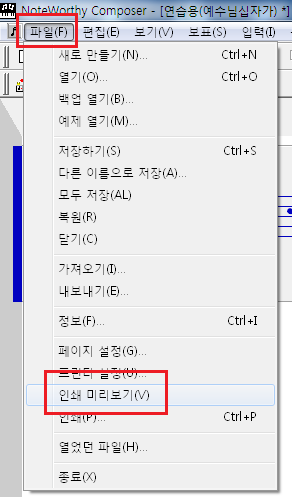
두번째는 아이콘 아래 모양 선택
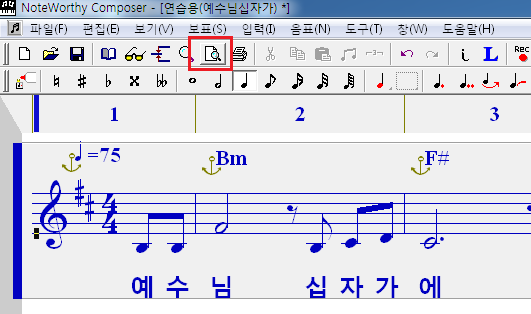
미비보기 버튼을 누르면 이렇게 나올 겁니다.

완성이 되었습니다.
프린터가 있다면 인쇄를 해 보시기 바랍니다.
아주 께끗한 양질의 악보가 인쇄 될 것입니다.
용지는 A4 기준입니다.
용지를 프린터 설정에서 달리 선택하면 미리보기 화면이 달라질 것입니다.
그러면 아래 5강의 폰트 크기 설정을 다시 하거나 여백조정을 다시 해서 맞추어양 합니다.
그럼 여기까지 제 6강을 마치겠습니다.
다음에는 단음악보지만 여러가지 특수기능
셋잇단음표와 이음줄 붙임줄 방향, 이음줄의 위치조정 등에 배워 보겠습니다.
아 그리고 특수기호나 원래 기본 코드표기 모양으로 입력하는 방법도 차차 배워보도록 하겠습니다.
'NWC 배우기' 카테고리의 다른 글
| [스크랩][NWC 한글 2.75V] 7. 셋잇단음표와 이음줄 붙임줄의 모양 주무르기 (초급에서 고급까지) (0) | 2020.06.07 |
|---|---|
| [스크랩][NWC 한글 2.75V] 5. 페이지 설정과 인쇄하기 (0) | 2020.06.07 |
| [스크랩][NWC 한글 2.75V] 4. 악보에 코드 입력하기 (초급편) (2) | 2020.06.07 |
| [스크랩][NWC 한글 2.75V] 3. 음표 꼬리 묶기와 꼬리 방향 길이 주무르기 - 단선악보 입력하기 (3) (0) | 2020.06.07 |
| [스크랩][NWC 한글 2.75V] 2. 음표 빠르게 입력하기 - 단선악보 입력하기 (2) (0) | 2017.09.17 |