셋잇단음표는 일반적인 모양과 다양한 형태에서의 설정 모두 가능합니다.
물론 모양도 어느정도 변경이 가능합니다.
실제 예를 아래 모양으로 올렸으니 이런 모양들은 가능하니 언제든 해 보시면 됩니다.

가장 기본적인 형태가 1번 3번 4번 모양입니다.
1번은 머리 묶지 않은 형태에서 바로 셋잇단음표 설정한 그림입니다.
셋잇단음표 설정은 설정하고자 하는 2-3개의 음표 등 범위를 지정하면 아래 그림의 셋잇단음표 아이콘이 활성화 됩니다.
셋잇단음표를 지정하지 못할 경우에는 활성화 되지 않습니다.
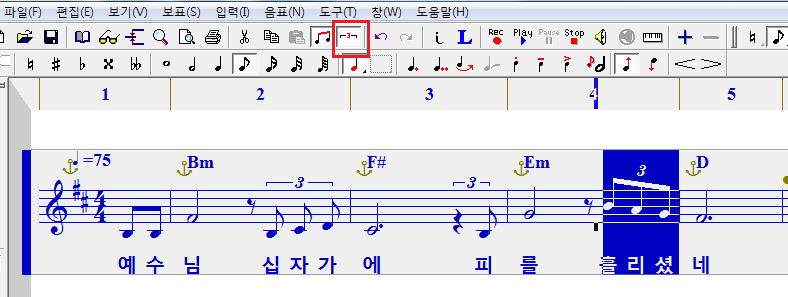
맨 윗 그림의 1번의 꼬리를 묶지 않은 상태에서의 셋잇단음표 설정 그림이고
3번은 전체 꼬리를 묶은 형태의 셋잇단음표 설정 그림이고
4번은 일부꼬리만 묶은 상태에서의 셋잇단음표 설정 그림입니다.
2번과 5번은 쉼표와 같이 묶인 셋잇단음표 설정 그림입니다.
6번 7번 그림은 4분음표에서와 2분음표에서의 셋잇단음표 설정 모양입니다.
이렇게 다양한 형태의 모양 설정이 가능합니다.
또 2번과 5번처럼 쉼표와 같이 입력할 때 주의사항 입니다.
일반적으로 쉼표는 중앙에 기본적으로 위치하게 됩니다.
그러나 음표는 음 높이에 따라 낮거나 높게 위치할 때가 있지요
그런 상황에서 셋잇단음표 설정을 하면 쉼표의 위치가 다른 음표와 잘 어울리지 못할 때가 있습니다.
그럴때는 쉼표의 위치를 조정해서 음표와 높이를 맞추어 주면 좋습니다.
위 그림의 2번 모양의 4분 쉼표의 위치가 원래는 더 높은데 강제로 아래로 낮추어 놓은 상태입니다.
이 기능은 자주 사용되는데 지난 강좌에서 음 높이 이동하는 예에서 설명한 적이 있습니다.
NWC의 모든 변위 (Placement)조정은 Ctrl+Shift+커서이동 ↑↓ 입니다.
그래는 원하는 음표나 쉽표 또는 문자 등을 범위 지정하고
Ctrl+Shift+↑ 또는 Ctrl+Shift+↓를 누르면 보표에서 한칸씩 올라가거나 내려옵니다.
직접 해 보시기 바랍니다.
단 한가지 주의 사항이 있습니다.
마우스로 범위 지정한 속에 음표만 있거나 쉼표만 있거나 문자만 있거나 특수 기능 등
속성이 같은 한가지만 있으면 그 내용이 한칸씩 위로 아래로 내리는데
범위가 넓어 음표도 포함되고 쉼표도 포함되고 문자 코드도 포함되고 등 다양한 속성들이
포함되어 있다면 Ctrl+Shift+커서이동 ↑↓ 로 이동할 때 전체가 이동하는 것이 아니고
음표만 이동이 됩니다.
이점 꼭 주의하시기 바랍니다.
맨 위 그림중 1,2,4,6,7 번 모양과 3,5번 모앵이 다를 겁니다.
두개의 모양에 따라 셋잇단음표를 의미하는 숫자3의 위치를 마음대로 조정이 가능하거나 불가능합니다.
1,2,4,6,7 번 모양의 경우 기본 위치에서 위로만 올라갈 수 있습니다.
그리고 3,5번의 완전묶음의 경우 숫자 3의 위치를 마음대로 조정이 가능합니다.
그리고 꼬리 방향에 따라 표시 위치도 같이 옮겨 다니니 꼬리 방향이 중요하겠지요
그럼 실제 예를 한번 해 보도록 하겠습니다.
아래 그림은 음표 꼬리의 길이를 조절하여
짧게 나타낸 모양입니다.
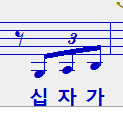
간혹 이런 모양은 4부합보를 만들경우 4성부에서 간혹 나오는 예 입니다.
(음표 길이는 음표 속성에서 가능하나 기억이 나지 않으면 3강을 참조하시기 바랍니다.)
꼬릿 방향에 따라 아래 그림처럼 셋잇단음표 표기 위치가 달라집니다.
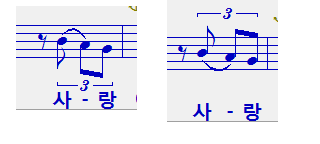
그럼에도 불구하고 꼬리 방향과 다르게 셋잇단음표 표기 위치를 반대로 주고 싶을 경우에 강제로 바꾸는 방법입니다.
이 기능은 이음줄 붙임줄 셋잇단음표의 위치를 조절할 수 있는 기능입니다.
아래 그림처럼 메뉴에서 입력 / 표시를 선택합니다.
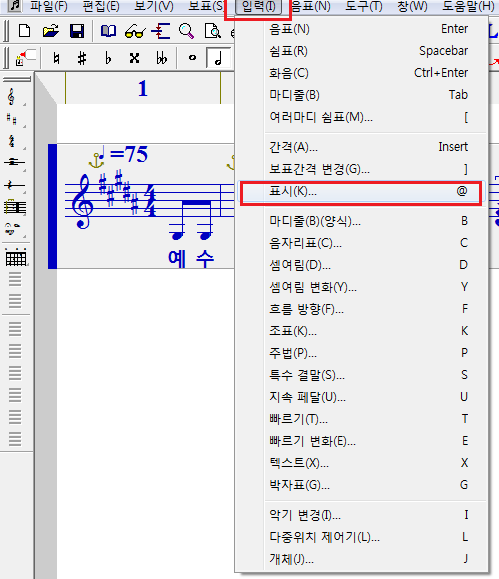
그럼 아래의 창이 열릴 것입니다. 거기서 셋잇단음을 선택하시고 확인으로 나오시면 됩니다.
여기서 위치를 입력할 필요는 없습니다. 그냥 화면에서 보면서 조정하는 것이 더 좋을 것입니다.
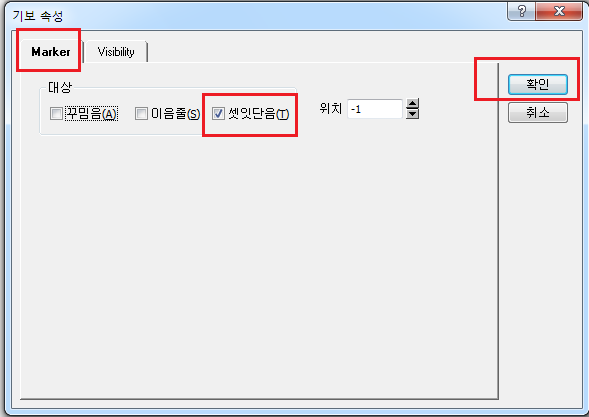
그럼 아래 그림처럼 셋잇단음표 앞에 이런 표시가 나타날 겁니다.
이런 표시는 다음부터는 표시 기능이 있다는 것을 의미합니다.
속성을 알려면 이 표시를 범위 지정한다음 속성을 보시면 그 속성의 내용이 보일 겁니다.
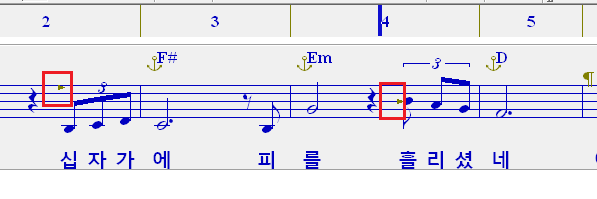
이 표시를 범위 지정하여 변위이동키
Ctrl+Shift+↑, Ctrl+Shift+↓ 으로 이동시켜 보시기 바랍니다.
앞의 완전히 묶인 모양의 숫자 3은 마음대로 이동이 될 것이고
뒤에처럼 꼬리가 묶이지 않은 모양은 3의 모양이 전체 위로 가거나 아래로 갈 것입니다.
아래로 가지 않는다고 실망하지 말고
계속 Ctrl+Shift+↓ 키를 눌러보면 위치가 어느 위치 아래로 가는 순간 아래로 갈 것입니다.
아래 그림참조
표시의 위치에 따라 다양한 위치에 셋잇단음표를 원하는대로 위치시킬 수 있을 겁니다.

다음은 이음줄과 붙임줄의 위치변경 입니다.
이음줄과 붙임줄의 시작위치 변경은 둘 다 동일하니 여기서 이음줄만 언급하겠습니다.
붙임줄은 사실 손될 필요가 없습니다.
다만 이음줄과 붙임줄의 모양이 위에 있느냐 아래에 있느냐는
음표의 속성에서 변경하시면 됩니다.
아래 그림처럼 이음줄 부분을 마우스로 범위 지정하고 메뉴 보이기 마우스 우측 버튼을 클릭하면 메뉴창이 뜨고
속성을 클릭합니다.
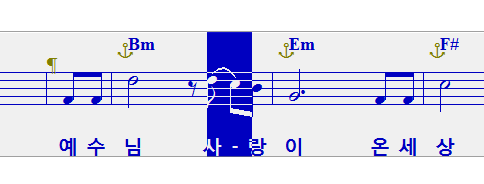
아래의 속성창이 열리면 이음줄과 붙임줄의 기능을 선택하는 콤보박스가 보일겁니다.
이음줄 붙임줄 모두 동일합니다.
Default는 기본적으로 음표 높이에 따라 자동으로 위나 아래를 선택합니다.
화음이 입력되는 악보의 경우 자동으로 윗에 위치한 음의 경우 위로 아래 위치한 음의 경우 아래로 주어집니다.
Upward : 위로 설정
Downward : 아래로 바꾸는 설정입니다.
이음줄을 아래로 설정하니 이런 모양이 되었네요
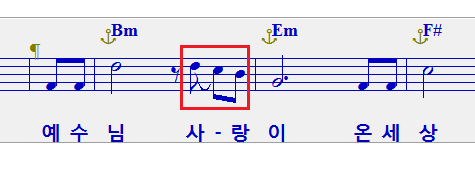
이 이음줄의 위치를 변경해 보도록 하겠습니다.
마우스로 이음줄 앞에를 클릭합니다. 이음줄이 시작되는 음표 앞을 클릭
메뉴 삽입/표시를 클릭하고 나오는 창에서 이음줄에 체크하면 되는데 자동으로 이음줄에 체크되어 있을 겁니다.
숫자는 넣지 말고 확인 누르고 나옵니다.
그럼 아까 셋잇단음표처럼 ▶ 모양이 나타날 겁니다.
이 표시가 표시의 위치를 나타내는 표식입니다.
이 표식을 마우스로 범위지정하고 위치이동 키 다 아시죠. 이제 이것 자주 사용하니 암기하는 것입니다.
Ctrl+Shift+↓ 으로 이동시켜 보시기 바랍니다.
저는 아래 그림까지 내려서 아래 그림처럼 되었습니다.
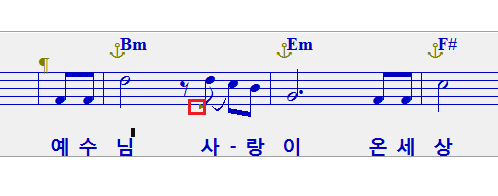
이런 이음줄의 위치변경은 합보를 만들경우 많이 사용됩니다.
여성부나 남성부의 음표들이 다른 파트의 음을 겹치지 않게 하기 위하여 주로 사용합니다.
만약 아래 그림처럼 이음줄이 3음표에 주어진 모양이 있다고 합시다.
3음표를 모두 범위 지정하여 이음줄 기능을 주면 됩니다.
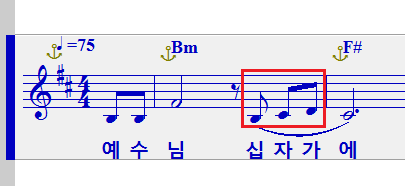
이보다 더 강력한 이음줄의 모양을 마음대로 주무르는 기능이 있습니다.
직접 해보기 위래 아래 그림처럼 동일한 모양을 만들기 위해 복사하여
다음 마디부분에 봍여넣기로 합니다.

두번째 이음줄을 범위지정한 다음 속성을 열어 방향을 위로 바꾸니 이렇게 되었습니다.

동일한 위치의 이음줄이 음표머리에서 시작하여 보기 흉하니
이음줄의 시작위치를 바꾸어 주는 표시 기능을 이용하여 앞과 뒤의 시작점과 끝점을 모두 변경하였습니다.
Ctrl+Shift+↑, Ctrl+Shift+↓ 로 위치를 적당히 올리면 다음과 같이 됩니다.
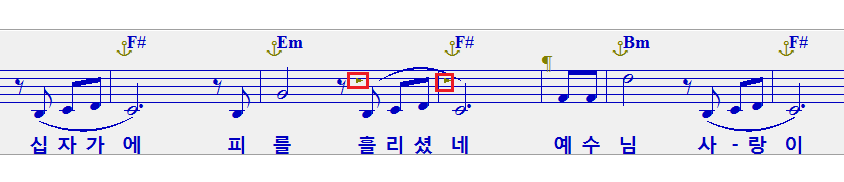
조금전에 말한 아주 강력한 기능, 이음줄을 내 마음대로 모양을 주무를 기능은 개체 삽입입니다.
이 개체 기능이 2.75버전에 추가되어 있으며 이 기능은 누구든 개발하여 추가할 수 있습니다.
테스트하기 전에 먼저 아래 그림처럼 먼저 주어진 이음줄의 기능을 해제합니다.
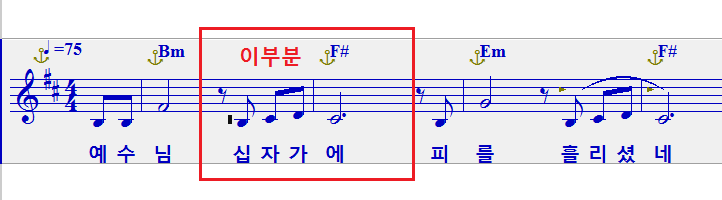
먼저 메뉴의 입력 / 개체를 선택하면 개체들의 목록이 나오는데 여기서 slur를 선택합니다.
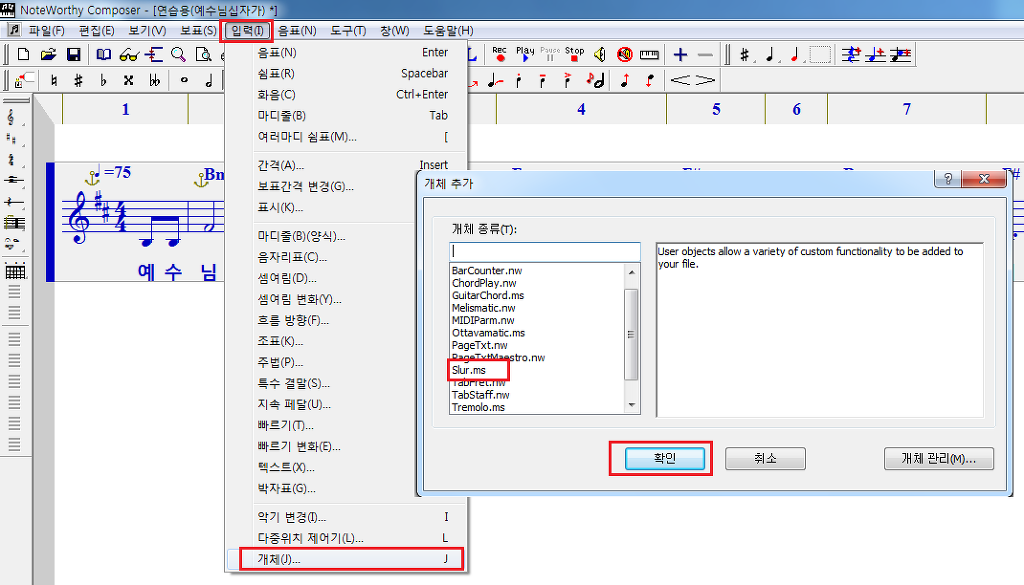
다음과 같은 창이 열립니다.
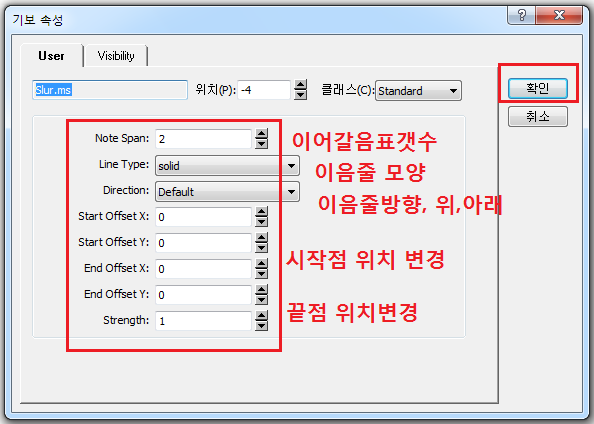
이어갈 음표갯수는 쉼표를 포함한 갯수입니다. 만약 6를 넣어 봅시다
Line Type은 이음줄의 선 모양입니다. 점선이나 실선 등 선택이 가능합니다.
나중에 숨쉬지 않고 이어부르기 할 때 사용이 됩니다.
이음줄 방향을 다 설명했으니 알 것이고 시작점 끝점 위치는 현재 기본위치에서 XY좌표로 이동할 수 있습니다.
+- 값으로 위 아래 좌 우 모두 변경이 가능하니 한번 해 보시기 바랍니다.
아 그리고 마지막 Strength는 휘어지는 정도의 값입니다.
숫자가 올라가면 많이 휘어집니다.
그래서 Note Span에만 6을 넣어 봅니다. 그리고 나머지는 입력하지 않고 확인 버튼 클릭해 봅시다
아래 모양처럼 나타나고 앞에 표식이 △ 이런 모양으로 나타나 있을 겁니다.
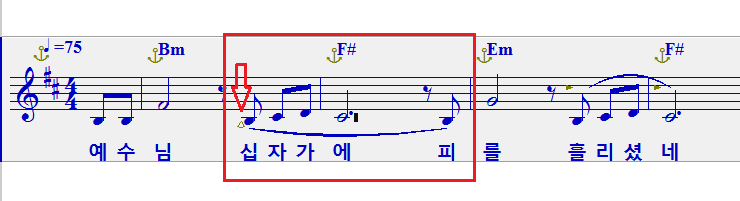
위 모양이 6개 음표를 현 상황에서 기본으로 주어진 모양입니다.
다시 이음줄 모양을 변경하려면 앞에 있는 △ 모양을 범위로 지정하고 속성을 열어보면
아까 그 창이 다시 열립니다.
여기서 Note Span은 그대로 6, Direction 방향은 Up 그리고 Strength는 3을 주어봅니다.
그럼 아래 그림처럼 됩니다.
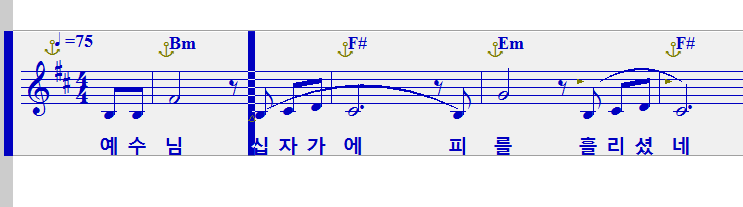
이 모양에서 X는 그래로 두고 시작점 끝점 Y위치만 위로 올려보도록 하겠습니다.
Start Y값 5, End Y 값 5를 주면 시작점 끝점 위치가 올라가서 그림처럼 될 것입니다.
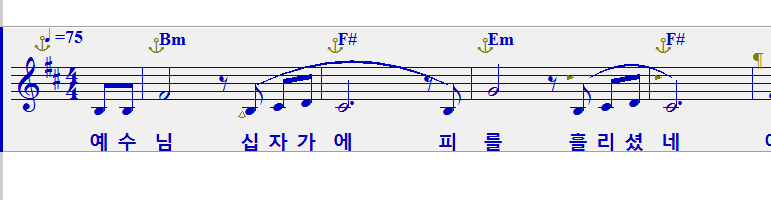
이제 얼마든지 이음줄 마음대로 바꿀 수 있겠죠
다음 강의는 미디파일 설정과 연주 등에 대해서 배워보도록 하겠습니다.
'NWC 배우기' 카테고리의 다른 글
| [스크랩][NWC 한글 2.75V] 6. 깔끔한 모양으로 강제 조정하여 인쇄하기 (0) | 2020.06.07 |
|---|---|
| [스크랩][NWC 한글 2.75V] 5. 페이지 설정과 인쇄하기 (0) | 2020.06.07 |
| [스크랩][NWC 한글 2.75V] 4. 악보에 코드 입력하기 (초급편) (2) | 2020.06.07 |
| [스크랩][NWC 한글 2.75V] 3. 음표 꼬리 묶기와 꼬리 방향 길이 주무르기 - 단선악보 입력하기 (3) (0) | 2020.06.07 |
| [스크랩][NWC 한글 2.75V] 2. 음표 빠르게 입력하기 - 단선악보 입력하기 (2) (0) | 2017.09.17 |